Consolidate là một công cụ hỗ trợ tính toán khá mạnh tích hợp trong excel cho phép thực hiện nhanh các phép tính tổng (sum), trung bình (evergage), max, min ... trong bảng tính.
Trong thực tế, chúng ta thường phải xử lý số liệu từ một file excel lớn từ phần mềm bán hàng hay dữ liệu từ phần mềm nhân sự chuyển qua chẳng hạn. Công việc sẽ nhanh chóng, hiệu quả hơn nếu chúng ta kết hợp các công cụ tích hợp sẳn của excel, Consolidate là một điển hình.
Consolidate có thể tạo ra một bảng báo cáo tổng hợp của tất cả các trường dữ liệu được lựa chọn chỉ vài thao tác đơn giản. Trong bài viết này, chúng ta sẽ tính tổng bằng công cụ Consolidate trong excel 2016 (excel 2007, 2010, 2013 cũng tương tự): Tính tổng khối lượng và tổng giá trị với từng mã/ mặt hàng tương ứng.
Trong bảng tính trên có nhiều mặt hàng trùng, lặp và nhiệm vụ của chúng ta là tính gộp chúng lại của từng mã hàng, tức tạo một báo cáo tổng hợp.
Đầu tiên, đặt con trỏ chuột tại vị trí mà nơi muốn tạo báo cáo (trong sheet hoặc sheet bất kỳ), nhấp chuột vào menu Data chọn Consolidate.
Hộp thoại Consolidate xuất hiện và nhiệm vụ của chúng ta là điền các giá trị thích hợp vào các hộp tương ứng:
Trong hộp Function chúng ta chọn Sum để tính tổng (có nhiều chức năng khác như tính trung bình (evergage), max, min ... các bạn có thể tìm hiểu thêm).
Tại hộp Reference gõ vào vùng tham chiếu, chọn phạm vi để Consolidate tính toán bằng cách nhấp chuột vào ô Reference rồi rê chuột để chọn khối dữ liệu.
Lưu ý dòng tiêu đề (Top row) là dòng đầu tiên của khối chọn (Top row của chúng ta là dòng thứ 2: Tên hàng hóa, số lương, thành tiền).
Cột tiêu đề (Left column) là cột đầu tiên của khối chọn (Left column chúng ta đang chọn là cột C: Tên hàng hóa); còn nếu cột tiêu đề là "Mã hàng: thì phải điều chỉnh vùng chọn sang cột B trong ô Reference.
Kế tiếp, chúng ta nhấn Add đưa địa chỉ tham chiếu vào ô All reference để có hiệu lực.
Đừng quên chọn dấu kiểm tại hai mục Top row và Left column trong vùng Use labels để báo cáo hiện tiêu đề dòng, cột (nếu không chọn dấu kiểm 2 mục này dòng, cột tiêu sẽ bị ẩn mà chỉ có số liệu).
Cuối cùng, nhấn OK để xem báo cáo:
Kết quả Consolidate sẽ cộng gộp chính xác số lượng và thành tiền của các mặt hàng, tất nhiên cột đơn giá cộng gộp trong trường hợp này đối với chúng ta không có ý nghĩa gì cả.
Nếu các bạn chọn thêm dấu kiểm tại mục Creat links to soure data trước khi nhấn OK thì báo cáo sẽ có thêm phần chi tiết (tương tự tính năng của Subtotal) khi nhấp chuột vào dấu + bên trái.
Vậy là chúng ta đã có một báo cáo tổng hợp dữ liệu với chỉ vài thao tác nhấp chuột đơn giản. Hy vọng với công cụ Consolidate vừa được giới thiệu sẽ hỗ trợ tốt hơn trong công việc của các bạn, chúc các bạn thành công!
Ketoan.biz

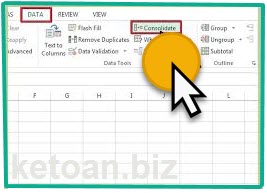




1 comments:
Write commentsCố định làm sao cột đơn giá khi tính tổng, vì nó là tổng doanh thu và tổng số lượng, đơn giá sẽ là giá trung bình, trừ khi tách chi tiết tính tổng phía dưới thì đơn giá mới fix được chị ạ
ReplyBiểu tượngBiểu tượng